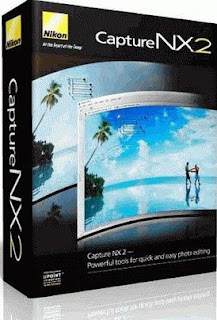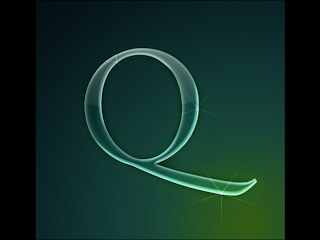WinApp | Photoinstrument 3.0 Build 309 | 2.74 Mb
PhotoInstrument is a powerful and easy-to-learn raster graphics editor used to process digital photographs. With only a few clicks, anyone can solve most digital photo problems: Photo Editing; Photo Retouch; Draw MakeUp. Make your photo looks like its taken by professional photographer. If you ever wonder to touch up your photo, so you look more beautiful on your facebook or friendster or even on myspace, well this software is answer your question.
Current version includes these tools:
• Liquify
• Clone
• Smudge
• Skin Cleaner
• Glamour Skin
• Dodge / Burn
• Brush
• Blur
• Sharpen
• Colorize
• Rotate / Scale
• Red Eye Removal
• Brightness-Contrast
• Adjust Color Levels
• Glow
• Healing Brush
• Denoise
• Object Removal
• Liquify
• Clone
• Smudge
• Skin Cleaner
• Glamour Skin
• Dodge / Burn
• Brush
• Blur
• Sharpen
• Colorize
• Rotate / Scale
• Red Eye Removal
• Brightness-Contrast
• Adjust Color Levels
• Glow
• Healing Brush
• Denoise
• Object Removal